ISTRUZIONI PER INSTALLAZIONE E UTILIZZO DI ZOOM
Zoom funziona via Web ma è disponibile anche come applicazione per Windows, macOS, Android e iOS.
INDICE DEI CONTENUTI
COME SCARICARE ZOOM
Come scaricare Zoom
Il primo passo per usare Zoom è scaricarlo dalla pagina di download ufficiale. In base al sistema operativo con cui visitiamo la pagina ci verranno presentate differenti opzioni di download.
Questa è la pagina di download che si visualizza da Windows 10 o Windows 11:
Zoom download Windows
Nell’immagine vediamo come la pagina venga mostrata su uno smartphone Android:
Zoom Android
Lo scaricamento della app per Android, a differenza di quello per iOS che è consentito solo da App Store di Apple, è possibile sia da Google Play sia come .apk installabile manualmente.
COME INSTALLARE ZOOM
Installare Zoom su Windows
L’installazione di Zoom è molto semplice su tutte le piattaforme supportate. Vediamo in primis la procedura da seguire su Windows. Una volta scaricato l’installer, ZoomInstaller.exe, sarà sufficiente fare un doppio click per avviare l’installazione.
Ci verrà chiesto da Windows se vogliamo che l’applicazione Zoom Meetings possa apportare modifiche al dispositivo, rispondiamo di sì per proseguire.
Questa sarà l’unica scelta da compiere, la procedura infatti non ha bisogno di altri parametri per andare a buon fine.
Terminata l’installazione verremo accolti da una schermata con due pulsanti “Join Meeting” e “Sign in”, il primo ci consente di partecipare ad una riunione, l’altro invece permette il login all’applicazione nel caso avessimo già un account registrato.
Installare Zoom su Android
Anche su Android la procedura di installazione è semplicissima ricorrendo a Google Play: basta un clic su “Installa” dallo store di Google e l’app sarà disponibile sul nostro smartphone. Leggermente più complessa è la procedura di installazione dell’apk, il formato con cui le applicazioni Android sono pacchettizzate.
Installare l’apk di Zoom può rivelarsi utile nel caso, ad esempio, il nostro smartphone Android non abbia Google Play installato, situazione che molti utenti Huawei si trovano a fronteggiare dopo il ban delle app Google sui telefoni del produttore cinese.
L’apk può essere scaricato dal proprio smartphone Adnroid dalla pagina dedicata https://zoom.us/download. Sarà sufficiente cliccare sul file appena scaricato dal browser oppure usare un file manager.
L’installazione ricorrendo ad un file manager si effettua abilitando l’installazione di app sconosciute.
Installare Zoom su macOS
Su Mac la procedura di installazione è leggermente più complessa che su Windows perché comporta la modifica di alcune impostazioni.
È necessario andare in “Preferenze di Sistema” (richiamabile dal simbolo della mela in alto a sinistra) e cliccare sulla voce “Sicurezza e Privacy”.
Da qui bisogna cliccare sul simbolo del lucchetto, in basso a sinistra, per abilitare le modifiche.
Infine va selezionata l’opzione “App Store e sviluppatori identificati” sotto la “Consenti app scaricate da:”.
Fatto questo possiamo procedere al download di Zoom dalla pagina ufficiale.
Il file scaricato per macOS è “Zoom.pkg” su cui basterà un doppio clic per avviare la procedura di installazione che in pochi passi ci consentirà di avere Zoom sul nostro Mac.
CONFIGURAZIONE INIZIALE DI ZOOM
Il primo passo per usare Zoom è registrarsi al servizio, senza effettuare il login con username e password si può solo partecipare ad un meeting, non è possibile invece organizzare videoconferenze.
Vediamo come fare a registrarsi eseguendo la procedura da Windows.
1) Clicchiamo su “Sign Up Free” nella schermata principale di Zoom.
2) Si aprirà il browser predefinito in Windows e inizierà la procedura di registrazione.
3) Dovremo inserire mese, giorno e anno di nascita e successivamente il nostro indirizzo mail. In alternativa è possibile usare un account Google o Facebook per velocizzare la procedura.
2) Si aprirà il browser predefinito in Windows e inizierà la procedura di registrazione.
3) Dovremo inserire mese, giorno e anno di nascita e successivamente il nostro indirizzo mail. In alternativa è possibile usare un account Google o Facebook per velocizzare la procedura.
4) Riceveremo una mail all’indirizzo indicato. All’interno troveremo il bottone “Activate Account” che dovremo cliccare.
5) Si aprirà una finestra del browser predefinito sul sistema e dovremo completare la registrazione compilando tutti i campi richiesti.
5) Si aprirà una finestra del browser predefinito sul sistema e dovremo completare la registrazione compilando tutti i campi richiesti.
OPZIONI CONSIGLIATE DA IMPOSTARE CON ZOOM
Opzioni consigliate su Zoom
Prima di avviare un meeting con Zoom è molto importante impostare alcune opzioni presenti nella voce “Settings”.
Ci soffermeremo solo su alcuni parametri che, a nostro avviso, sono importanti.
La prima opzione, a cui prestare attenzione, è l’abilitazione del video sia dell’organizzatore (host) di una videoconferenza, sia dei partecipanti.
Per impostazione predefinita il video è disattivato ma potrebbe essere utile attivarlo subito, sopratutto per i partecipanti così da consentire all’organizzatore di riconoscerli immediatamente.
Altra opzione da verificare è come ascoltare l’audio di una videoconferenza: nella sezione Audio Type si può consentire ai partecipanti di utilizzare il telefono, il computer o entrambi.
Utile anche l’opzione che consente ai partecipanti di unirsi ad una videoconferenza prima che arrivi l’organizzatore. L’opzione da attivare in questo caso è “Join before host”.
Le ultime opzioni che consigliamo di verificare con attenzione sono quelle relative alla protezione dei meeting con Zoom. In particolare l’impostazione di una password di protezione per evitare il fenomeno dello ZoomBombing, cioè l’intrusione nelle videoconferenze di estranei.
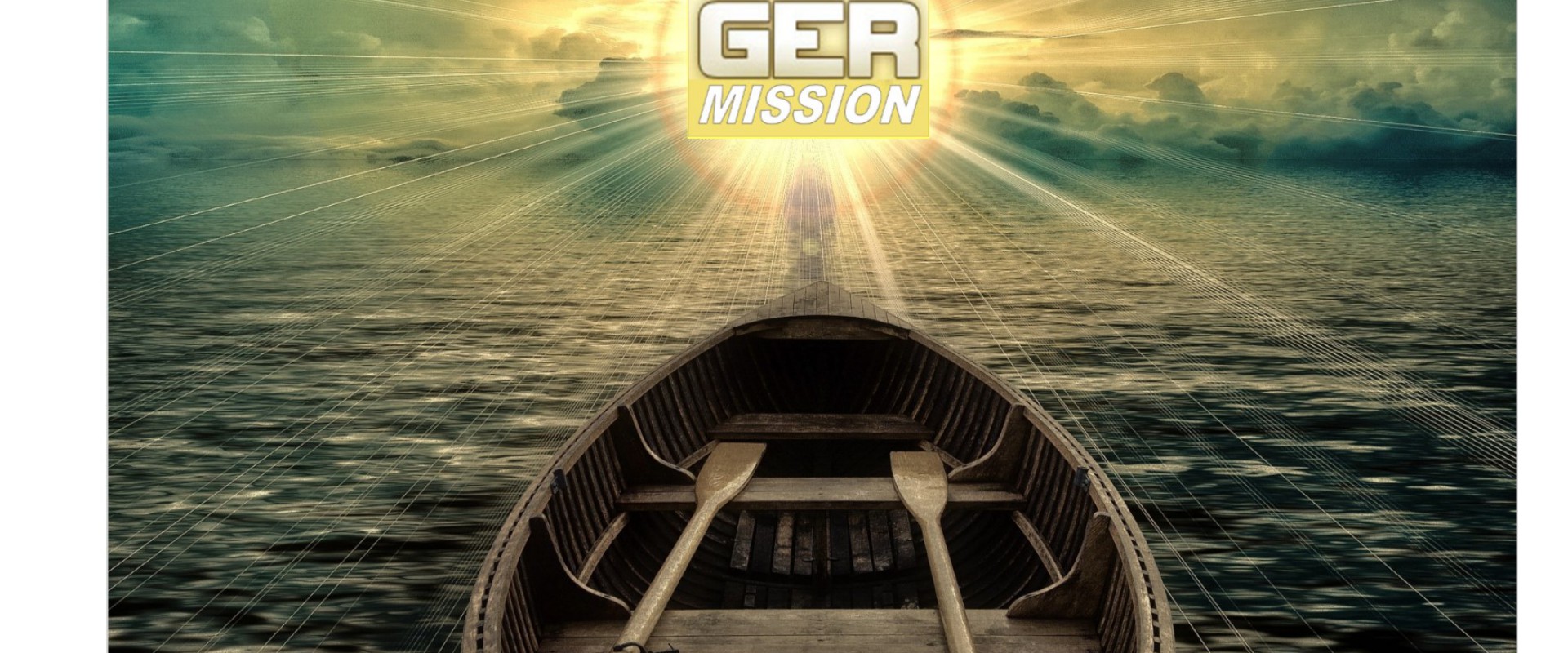




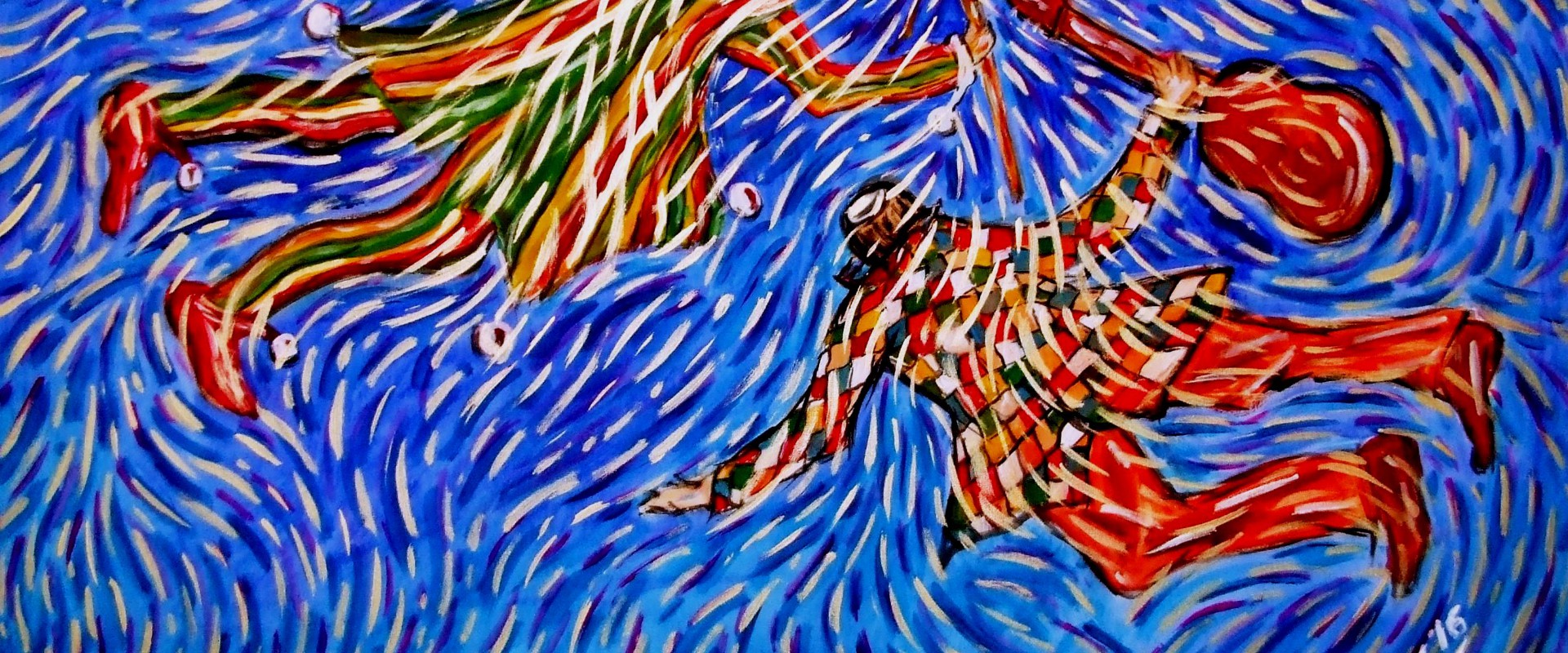




 1
1 2
2 3
3 4
4 5
5 6
6 7
7 8
8 9
9 10
10